Telegram Web Üzerinden Telegram Desktop Nasıl İndirilir? | Resimli Anlatım

Telegram Bilgisayardan Nasıl Açılır? | Telegram Desktop İndirme Kılavuzu
Telegram, desteklenen birden çok cihaz (akıllı telefonlar, tabletler, bilgisayarlar) arasında senkronize edilebilen bulut tabanlı bir anlık mesajlaşma programıdır. Android, iOS, Windows, macOS ve Linux işletim sistemlerini destekler, güvenilirdir ve arkadaşlarınızla metin mesajları, fotoğraflar, videolar ve diğer dosya türlerini paylaşmanız için kullanılabilir. Telegram desktop ise bu uygulamanın masaüstü sürümüdür. Tıpkı mobil cihazlarda olduğu gibi Telegram Desktop uygulamasını da masaüstü bilgisayarlara, dizüstü bilgisayarlara veya tabletlere indirebilir, ücretsiz olarak mesajlaşma sağlayabilirsiniz. Telegram uygulamasını tablet, masaüstü ve dizüstü bilgisayarlarında nasıl kullanacağınızı açıkladık. İşte Telegram'ı masaüstünde kullanmak isteyenler için Telegram Desktop yükleme adımları:
1. Telegram Web adresine giriş yapın.
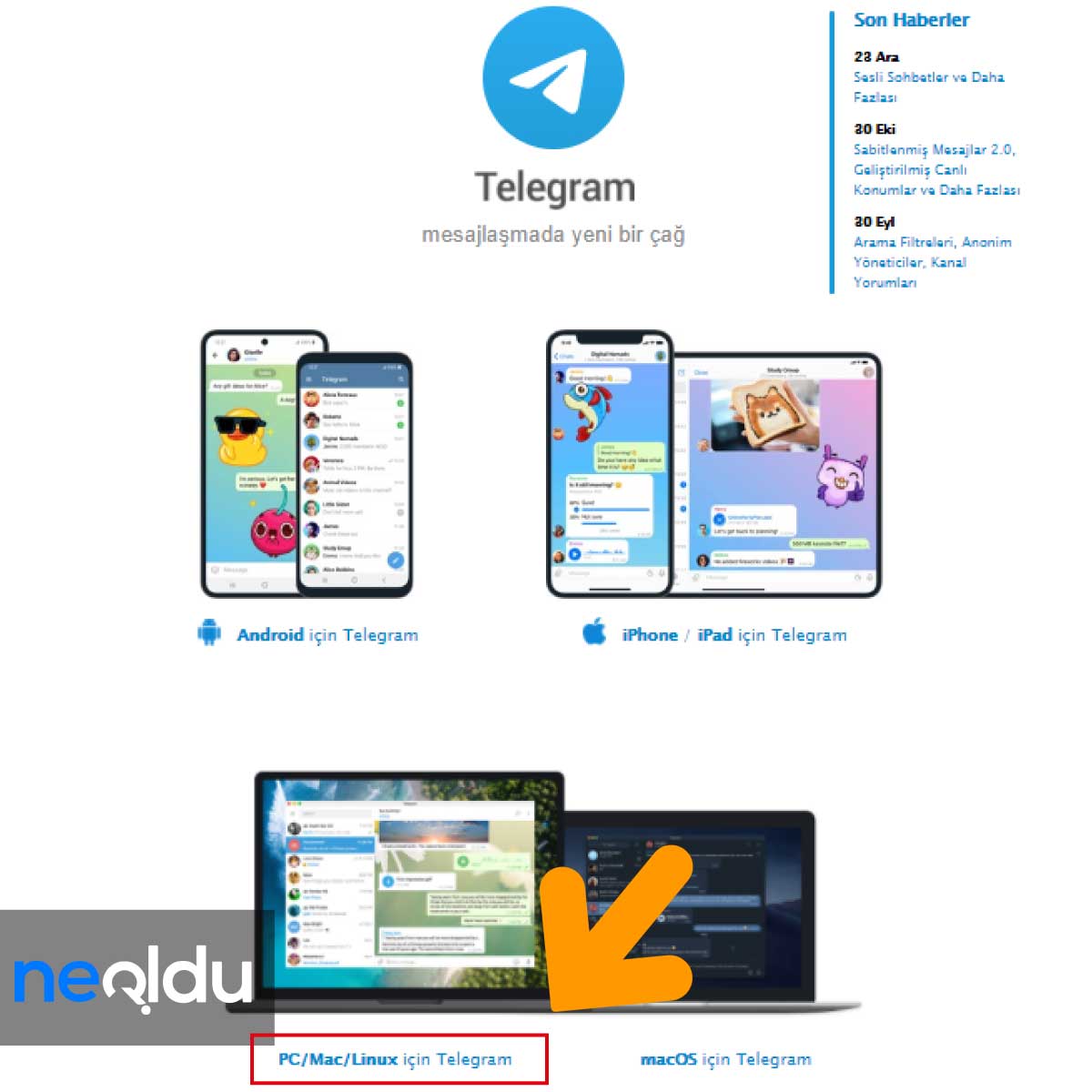
Telegram desktop uygulamasını masaüstünüze indirmek için resmi Telegram web adresine giriş yapın. Telegram.org sayfası üzerinden PC/Mac/Linux ve macOS işletim sistemlerinden size uygun olanı seçin ve telegram desktop uygulamasına tıklayın. Biz burada Windows için Telegram'ı indiriyoruz.
2. Windows için Telegram edinin.
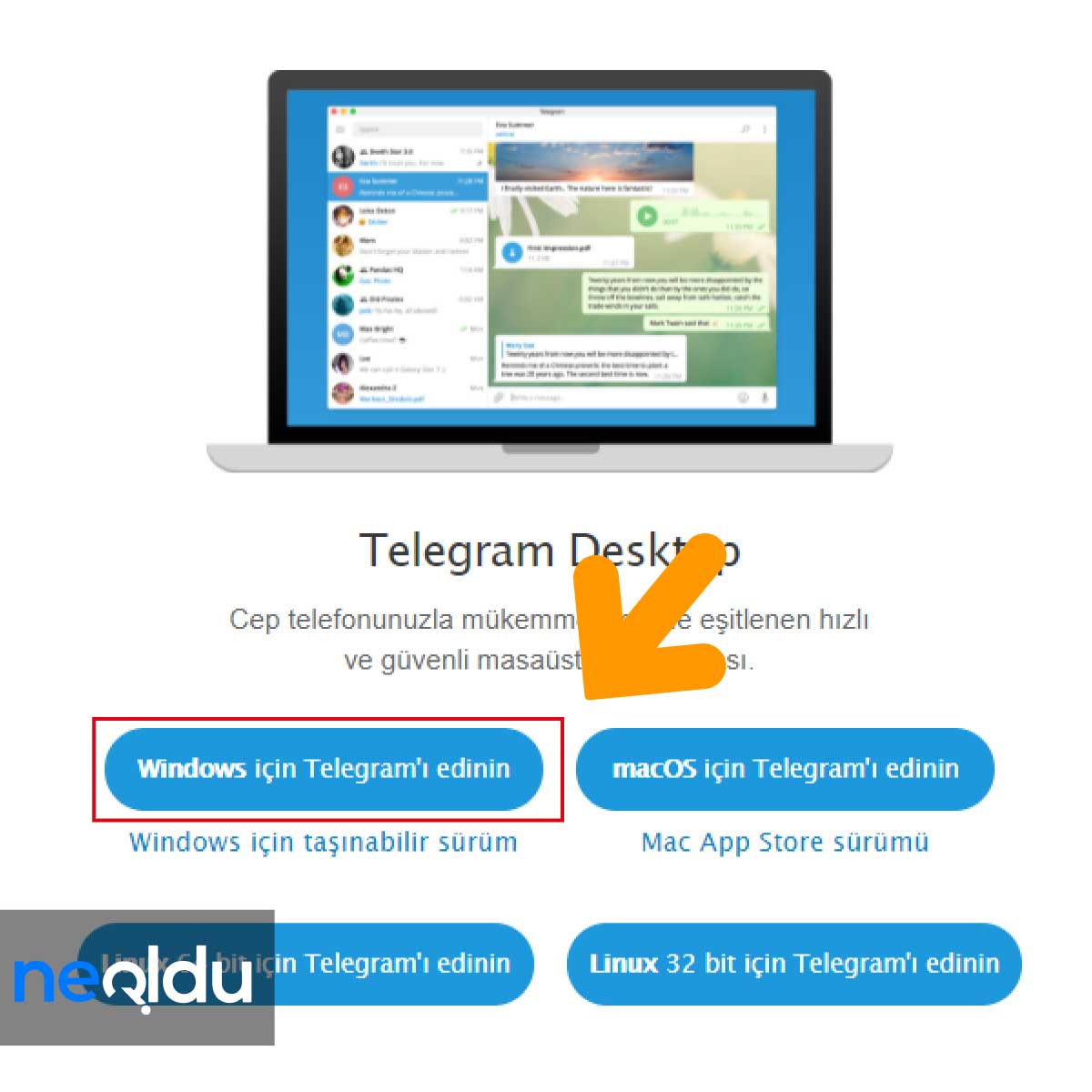
Açılan desktop.telegram.org sayfası üzerinden "Windows için Telegram'ı edinin" butonuna tıklayın ve indirmeye başlayın. İnmek üzere olan dosyanıza sol tık yaparak "İşlem tamamlandığında aç" seçeneğine tıklayın. Telegram desktop kullanamadan önce Telegram'ı mobil cihazınıza indirdiğinizden emin olun.
3. Çalıştır butonuna tıklayın.
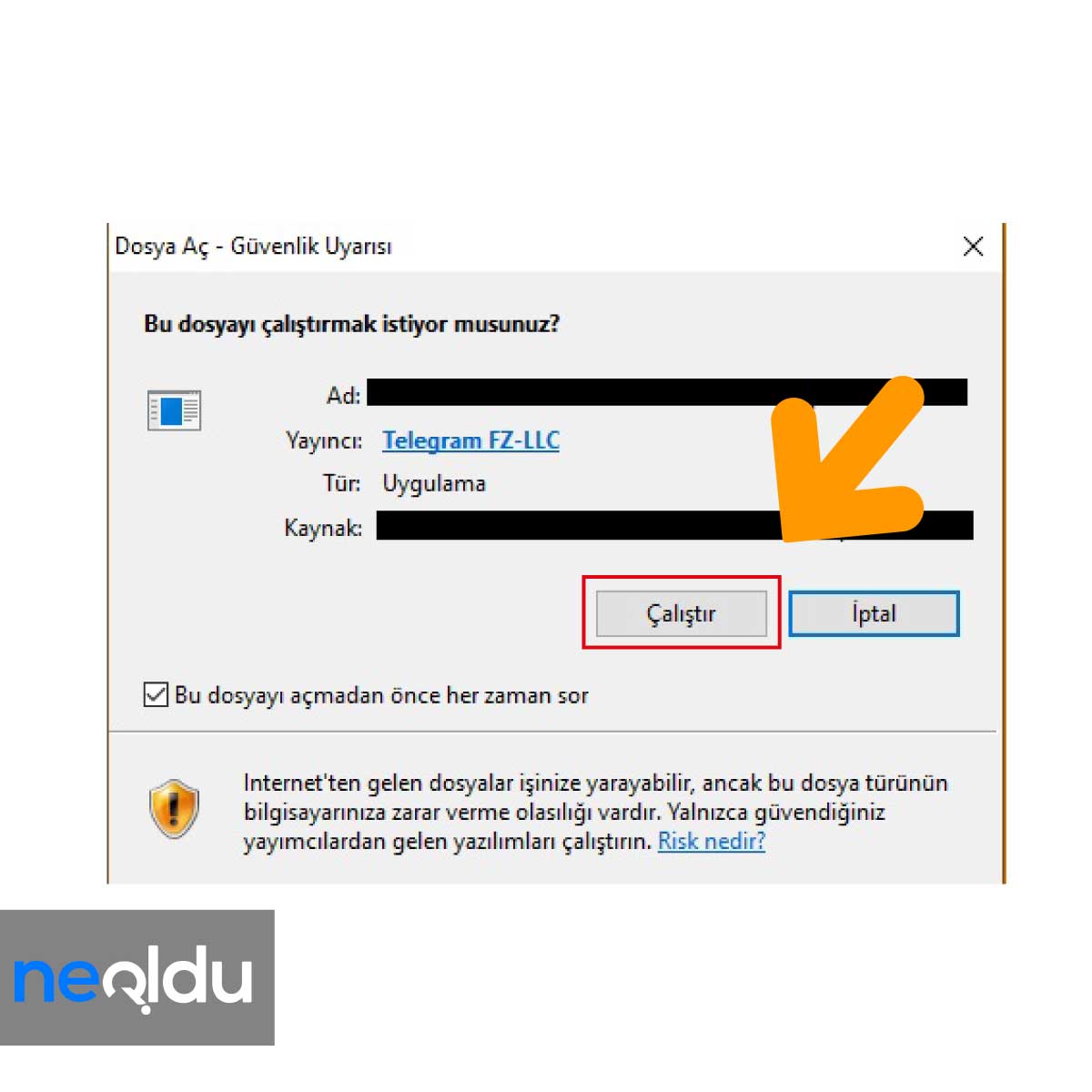
Telegram desktop uygulamasını indirdiğinizde karşınıza çıkan ilk pencere güvenlik uyarısı olacaktır. Açılan ekranda "Bu dosyayı çalıştırmak istiyor musunuz?" sorusunun hemen altında yer alan "Çalıştır" butonuna tıklayın.
4. Kurulum dilini seçin.
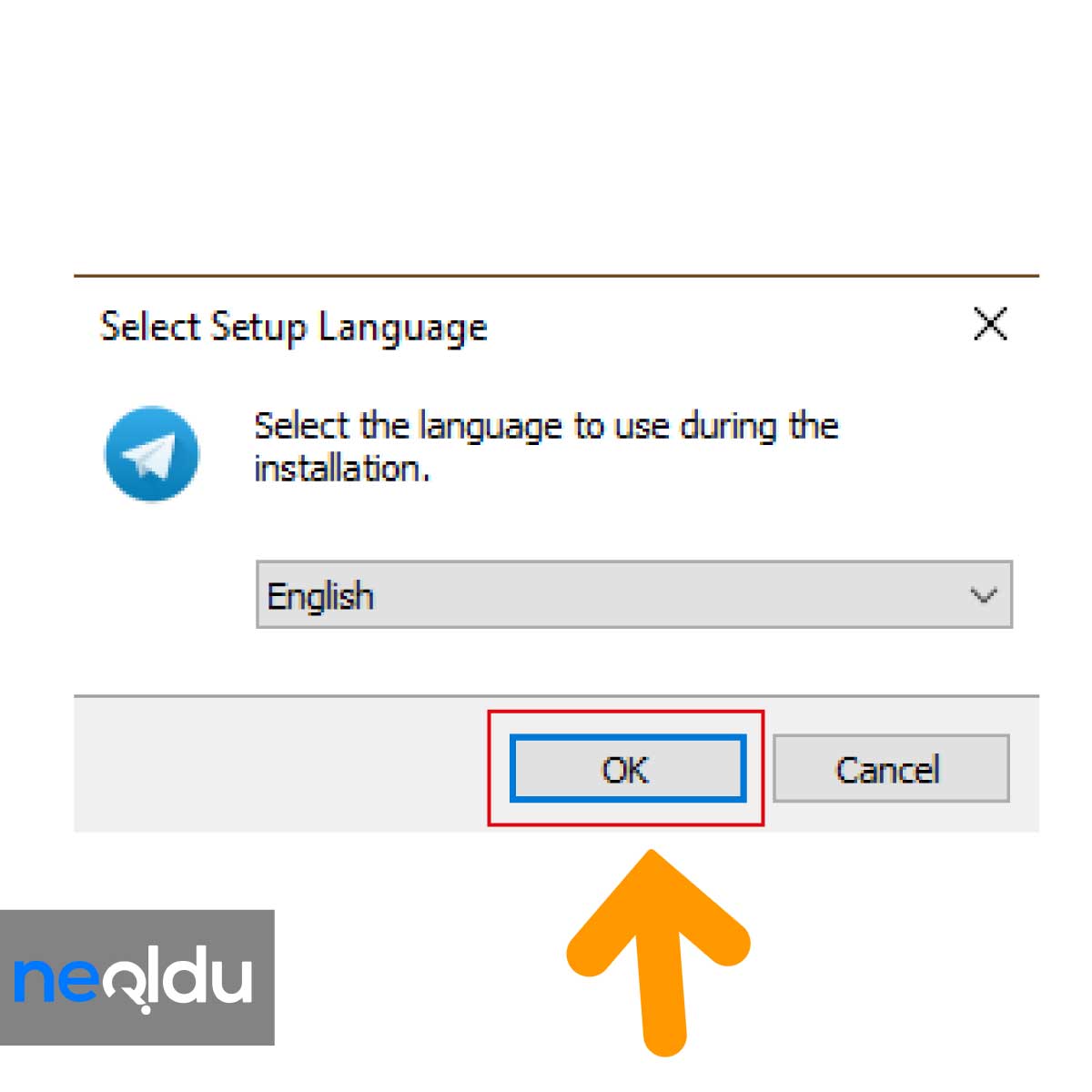
Çalıştır butonuna tıklamanızın ardından açılan "Select Setup Language" pencere üzerinden kurulum dilini seçin. Telegram masaüstü uygulamasında seçebileceğiniz diller arasında "İngilizce, Almanca, İspanyolca, Fransızca, İtalyanca, Felemenkçe, Portekizce, Ukraynaca ve Rusça" yer almaktadır. Dil seçini yaptıktan sonra "OK" butonuna tıklayın.
5. Hedef klasörü seçin.
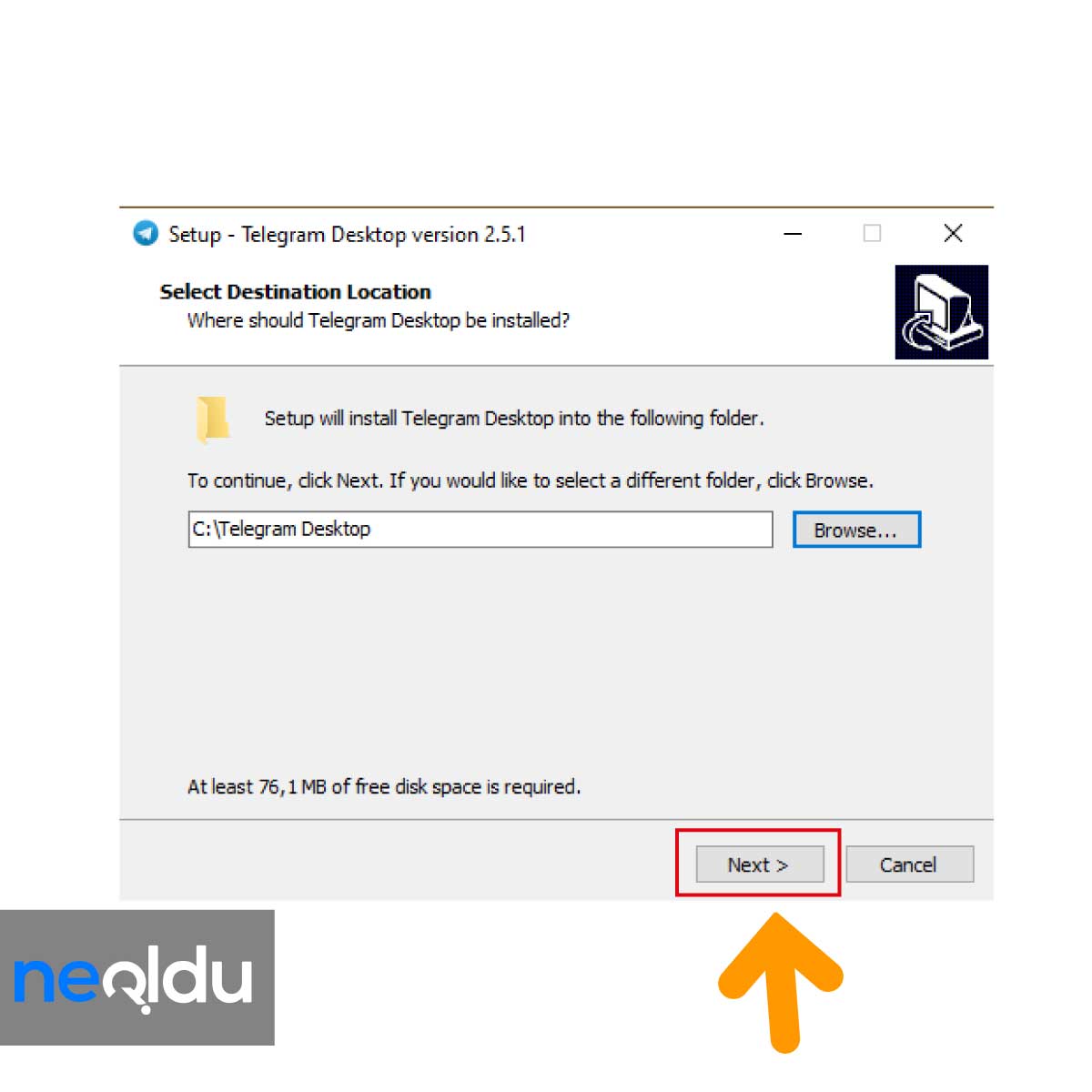
Dil seçiminin ardından açılan "Select Destination Location" penceresi üzerinden "Browse" butonuna tıklayarak hedef klasörü seçin. Telegram desktop uygulamasının nereye kurulacağına karar verdikten sonra "Next >" butonuna tıklayın.
6. Klasör adı seçin.
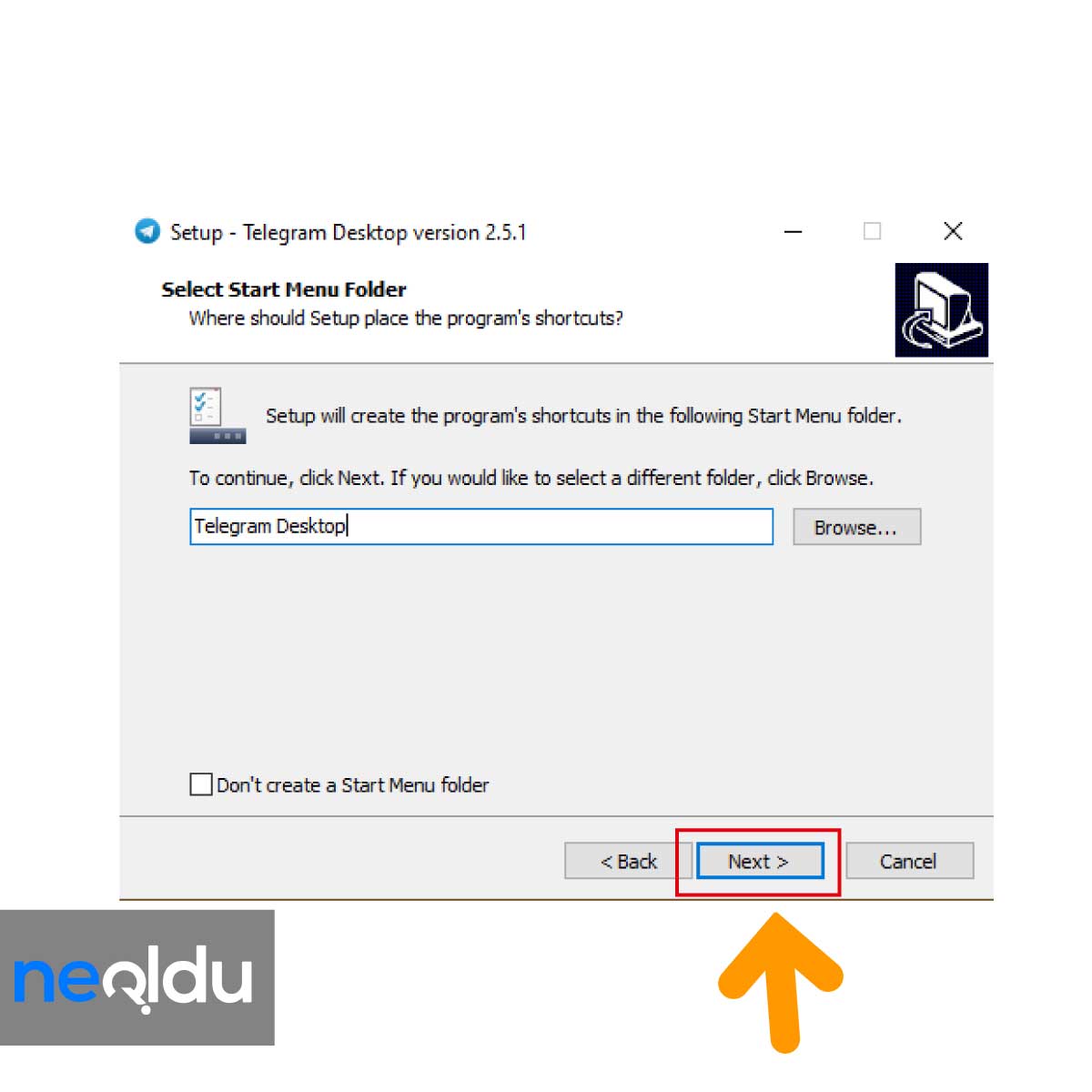
Telegram desktop uygulaması için hedef klasörü seçtikten sonra açılan "Select Start Menu Folder" penceresi üzerinden "Browse" butonuna tıklayarak kurulum için klasör adı seçin. Varsayılan olarak karşınıza çıkan "Telegram Desktop" seçeneğini değiştirebileceğinizi unutmayın. Başlat menüsü klasörünü seçtikten sonra sonra "Next >" butonuna tıklayın.
7. Telegram kısayolu oluşturun.
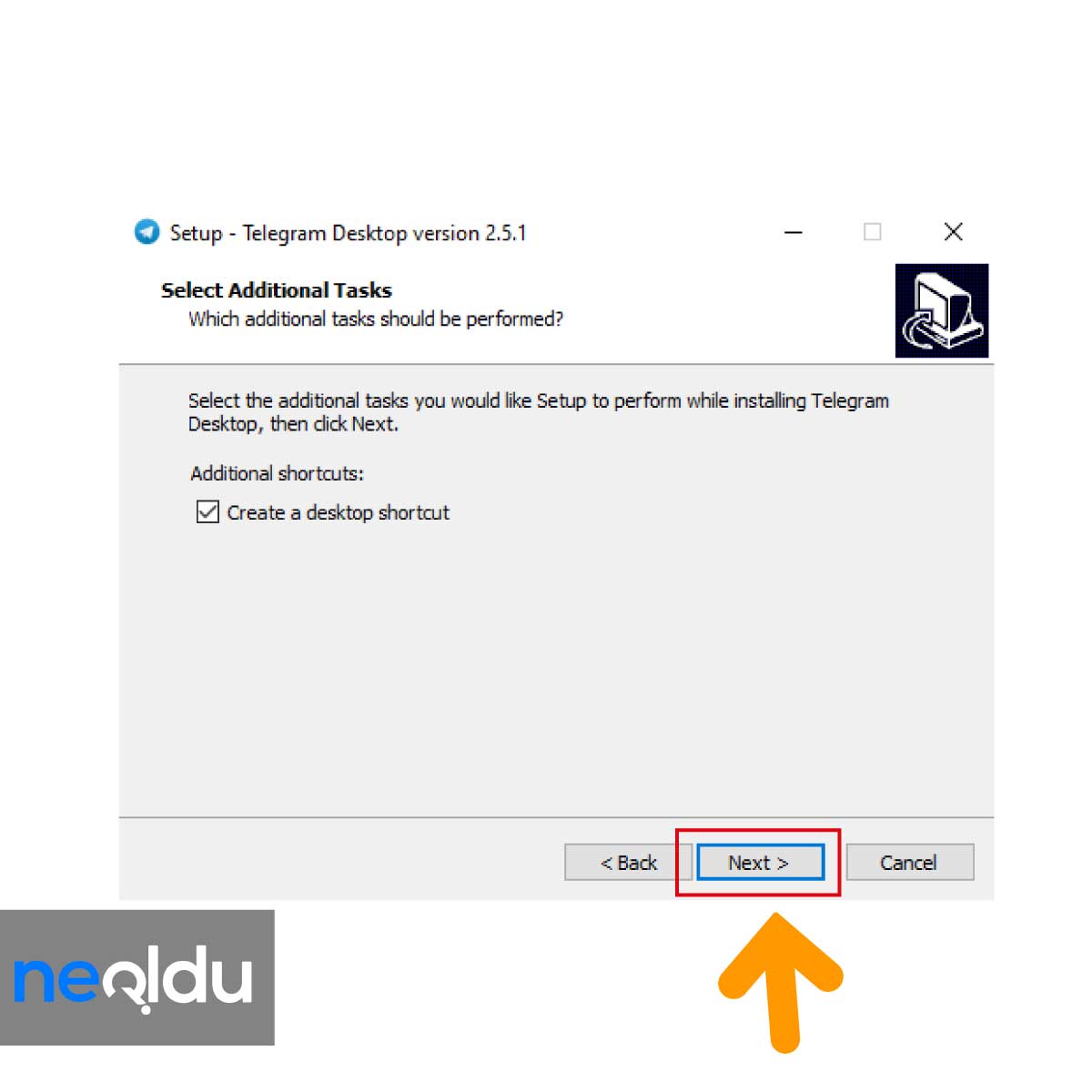
Hedef klasörü seçtikten sonra açılan "Select Additional Tasks" penceresi üzerinde yer alan "Create a desktop shortcut" kutucuğunu işaretleyin ve "Next >" butonuna tıklayın. Bu işlem masaüstünüzde bir Telegram uygulaması kısayolu oluşturmak içindir.
8. Yükleme işlemini tamamlayın.
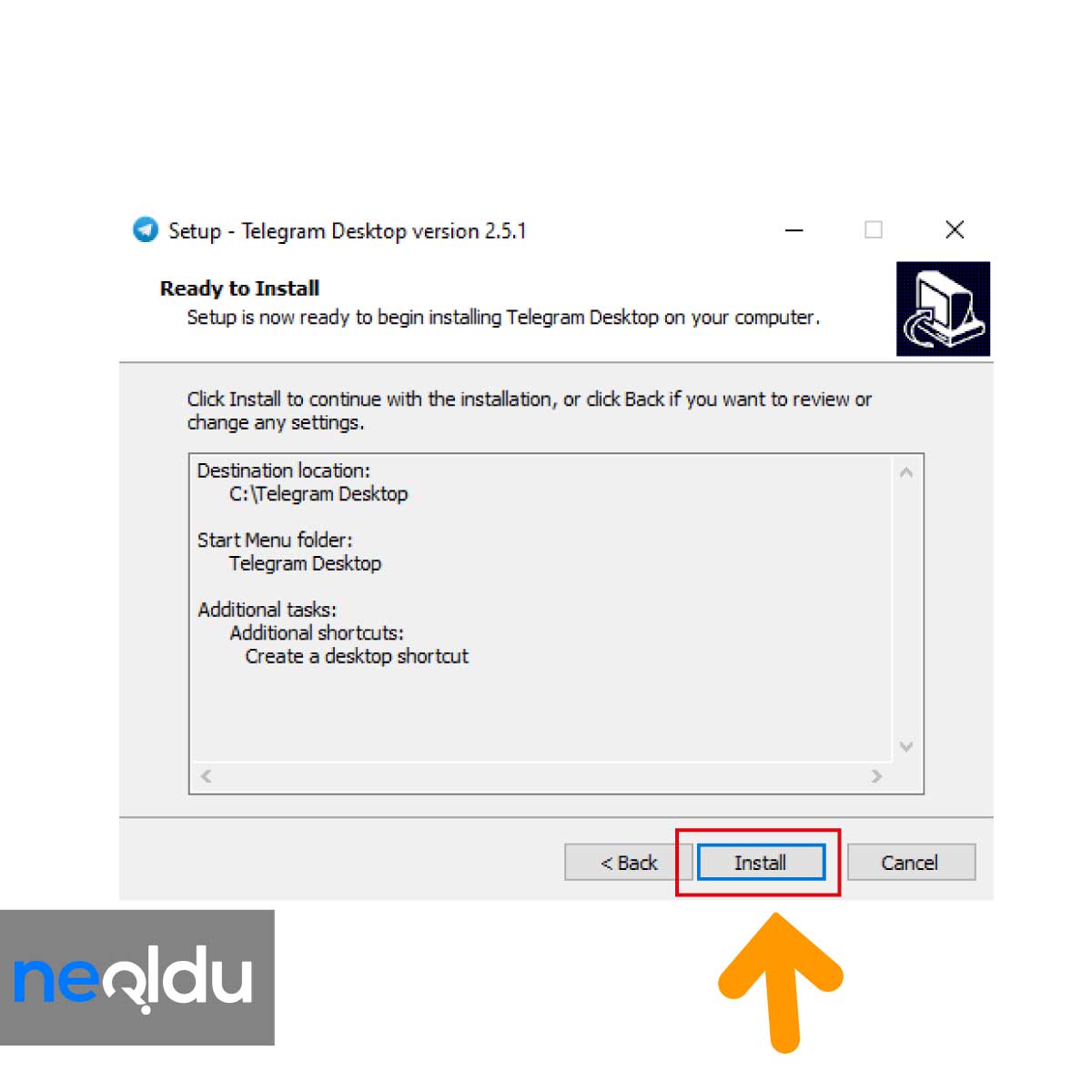
Telegram uygulaması kısayolunu oluştur kutucuğunu işaretledikten sonra açılan "Ready to Install" penceresi üzerinde yer alan "Install" butonuna tıklayarak yükleme işlemini tamamlayın.
9. Telegram Desktop giriş yapın.
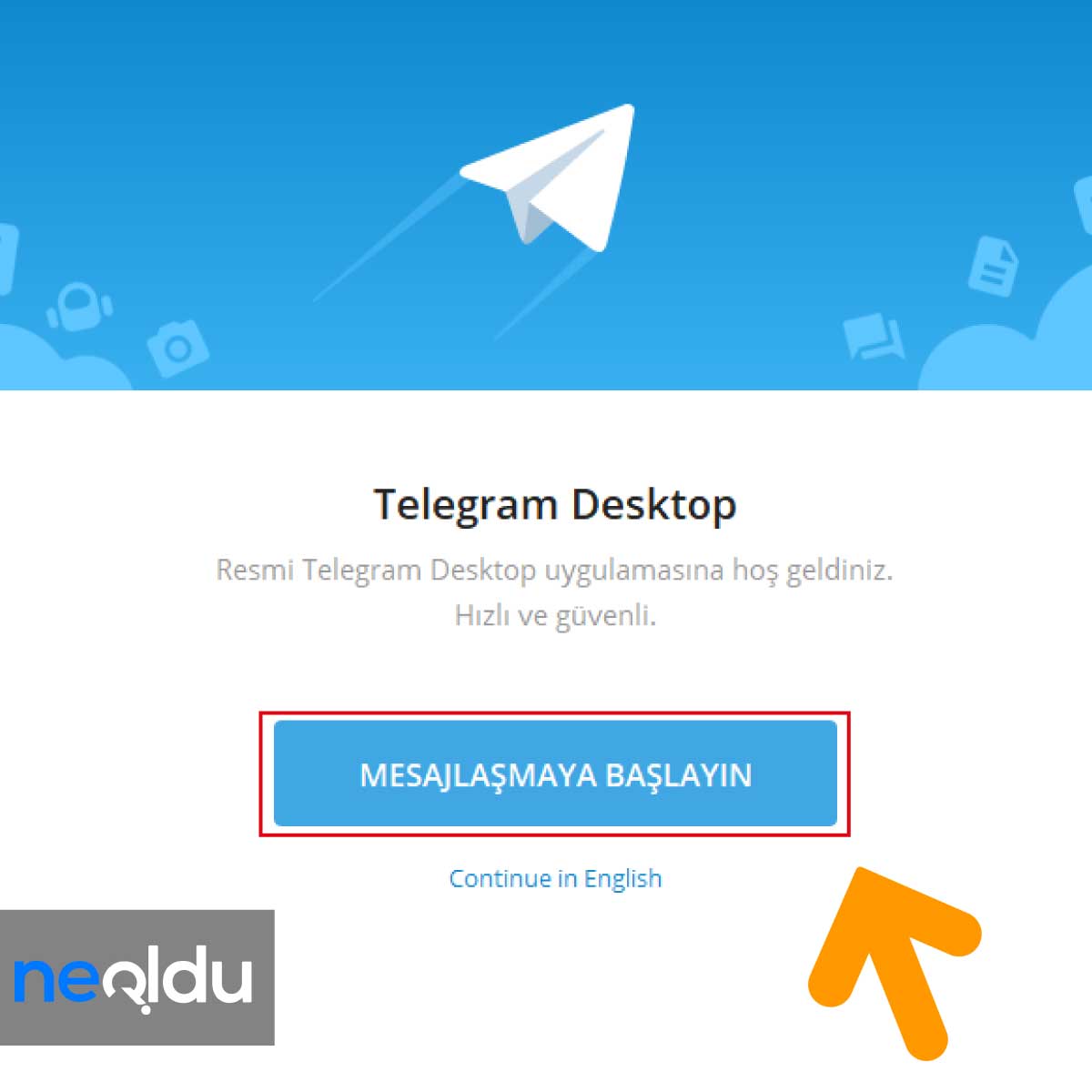
Masaüstüne indirdiğiniz Telegram kısayoluna tıklayarak açılan Telegram Desktop penceresi üzerinden "Start Messaging" butonuna tıklayın. Dilerseniz bu aşamadan sonra işlemlerinize Türkçe olarak devam edebilirsiniz. Telegram masaüstü uygulamasını Türkçe olarak kullanmak için en altta yer alan "Türkçe olarak devam et" butonuna basın.
10. Ülke ve cep telefonu numaranızı girin.
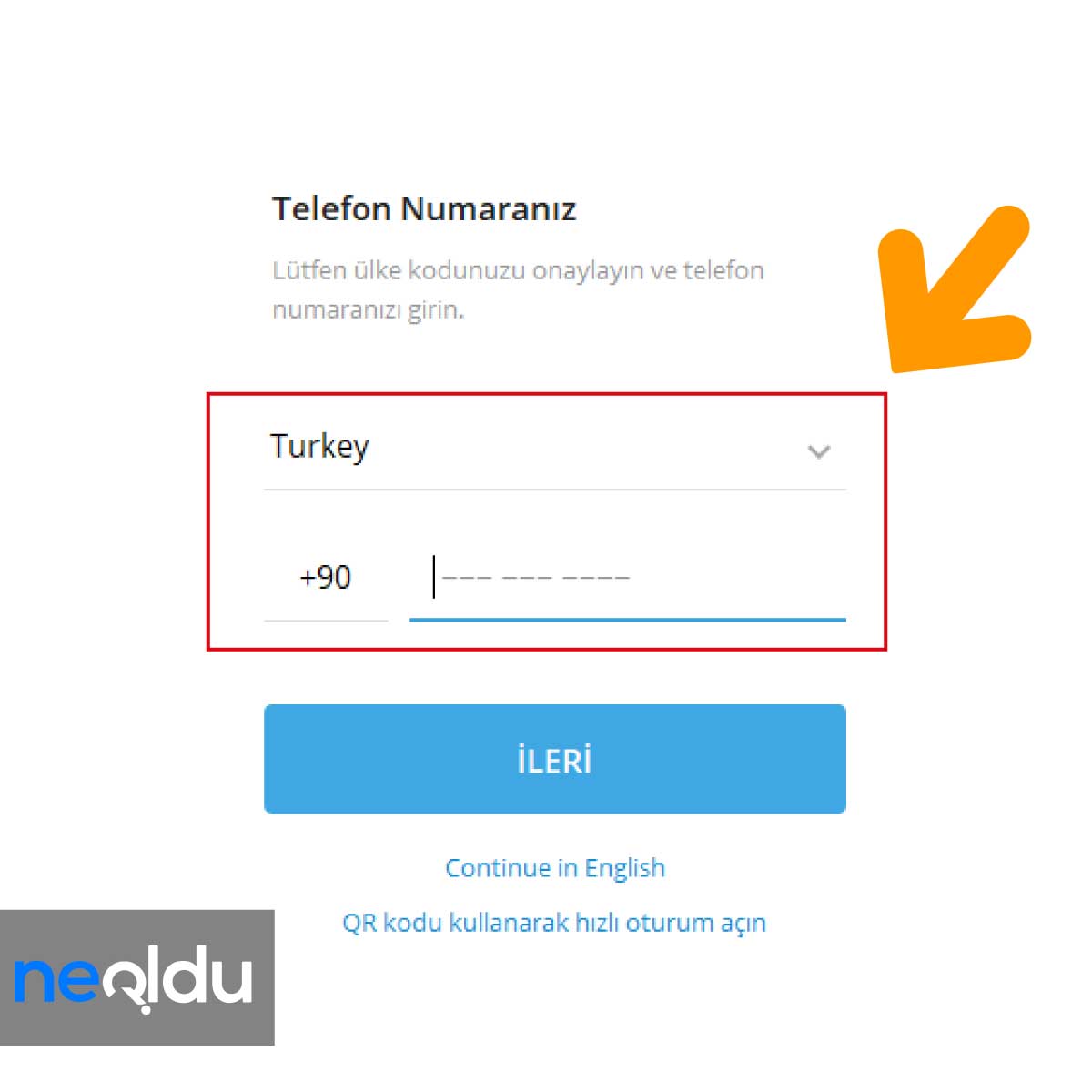
Ülke seçimini yaptıktan sonra cep telefonu numaranızı girin ve "İleri" butonuna tıklayın. Dilerseniz alt kısımda yer alan "QR kodu kullanarak hızlı oturum açın" seçeneğine tıklayarak mobil telegram üzerinden kodu taratarak hızlı giriş yapabilirsiniz.
11. Kodu girin ve Telegram desktop kullanmaya başlayın.
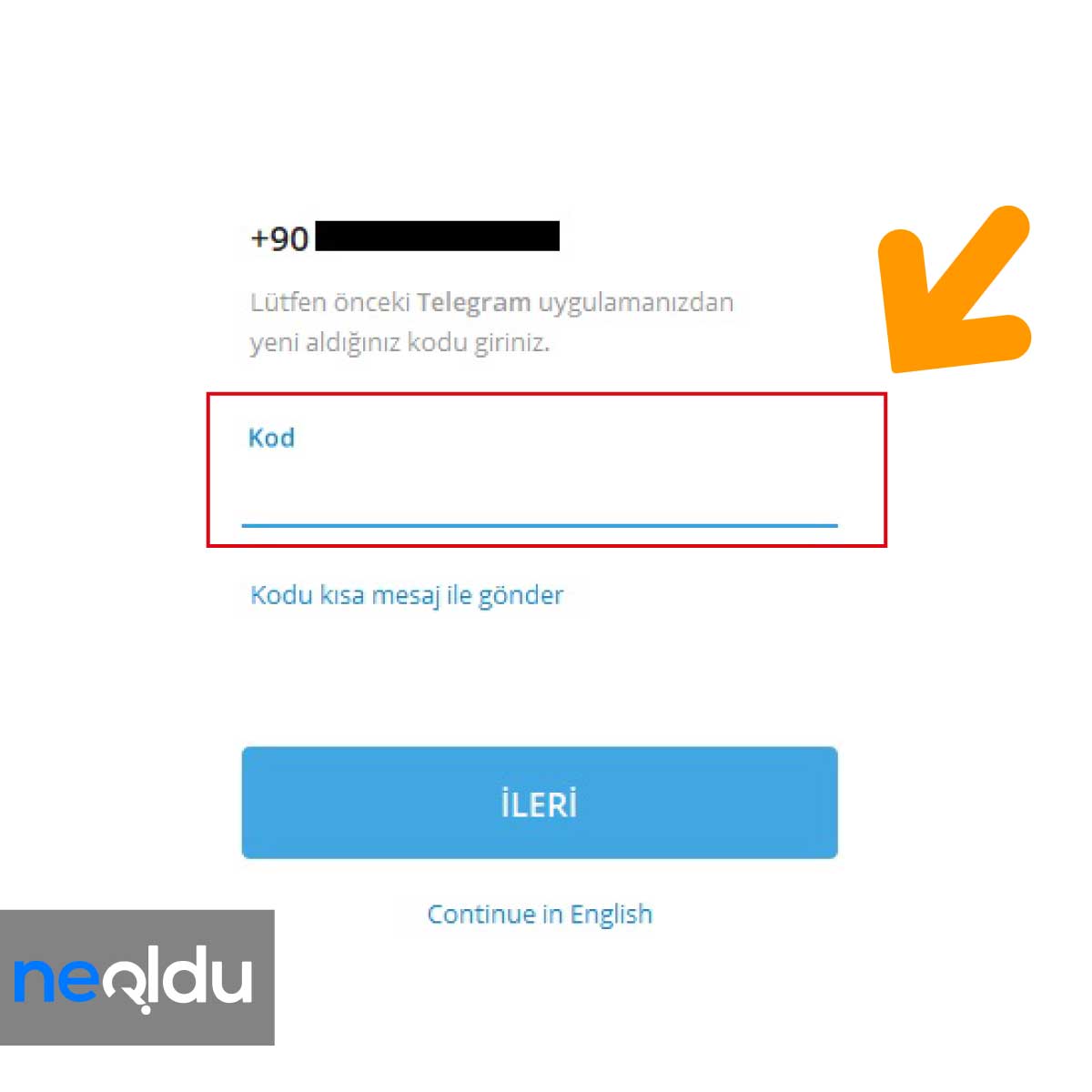
Telegram uygulamasına kayıtlı cep telefonu numaranızı girdikten sonra tarafınıza Telegram Mobil yoluyla bir kod gönderilecektir. Bu kodu mobil cihazınızdan telegram uygulamasına girerek alabilirsiniz. Dilerseniz pencerenin alt kısmında yer alan "Kodu kısa mesaj ile gönder" seçeneğine tıklayarak SMS yoluyla da alabilirsiniz. Kodu girdikten sonra "İleri" butonuna tıklayarak Telegram Desktop kullanmaya başlayabilirsiniz.
Telegram Desktop Hakkında Sıkça Sorulan Sorular

Telegram uygulaması mobil cihazlar, bilgisayarlar ve tabletlerde kullanılabilmektedir. Uygulama, cihazlar arası senkronizasyona izin vererek aynı anda hem mobil hem de pc üzerinden kullanım imkanı sunmaktadır. Telegram hakkında daha fazla bilgi için buraya tıklayın. Kullanıcıların Telegram Desktop hakkında sıkça sorduğu sorular ve yanıtları...
Telegram PC'de kullanılabilir mi?
Telegram Desktop'ı desktop.telegram.org adresinden indirebilirsiniz. Bilgisayarınızda oturum açmak için, telefon numaranızı girmeniz ve Telegram ile telefonunuza gönderilen bir kod almanız yeterlidir. Tüm mesajlarınız (Gizli Sohbetlerden olanlar hariç) tüm cihazlarınız arasında anında senkronize edilir, böylece kaldığınız yerden devam edebilirsiniz.
Telegram masaüstü dosyaları nereye kaydedilir?
Telegram desktop dosyaları, uygulama klasörünün içerisindeki belgeler klasörüne kaydedilirler. Telegram klasörünü dosya gezgini uygulamanızla bulabilirsiniz. Yapmanız gerken: Telegram> Telegram Documents sıralamasını izlemek.
Telegram uygulamasını masaüstüne nasıl indiririm?
- Telegram web sitesini açın.
- Bilgisayarınız için Telegram Masaüstü sürümünü seçin.
- PC için Windows/Mac/Linux/MacOS için Telegram uygulamasını indirin.
- İndirilen Telegram uygulamasını yükleyin.
- Kurulumdan sonra çalıştırın.
- Mesajlaşmayı Başlat'a tıklayın.
- Ülkeni seç.
- Telegram'ınızı kayıtlı telefon numarasını girin.
- Alınan Tek Kullanımlık Şifre OTP kodunu yazın.
- Telegram uygulamasını masaüstünde kullanabilirsiniz.
Telegram uygulamasını masaüstünde nasıl güncellerim?
Ayarlar kısmından telegram desktop güncellemesi yapabilir veya bu yeni sürümü desktop.telegram adresinden indirebilirsiniz. Bu güncelleme konuşma listenizi, emoji ve çıkartma panelinizi ve hemen hemen tüm diğer kısımları biraz daha hızlı hale getirebilir.
Telegram hesabımı masaüstünden nasıl kapatırım?
Telegram hesabınızı masaüstünde kapatmak için, Telegram Mobil veya Telegram Web üzerinden "Ayarlar" kısmına giriş yaparak "Cihazlar" butonuna tıklayın. Açılan sayfa üzerinden "Diğer tüm oturumları sonlandır" seçeneğine tıklayarak desktop hesabından çıkış yapabilirsiniz.
Telegram masaüstü güvenli midir?
Telegram: mesajları, videoları, ses kayıtlarını ve dosyaları güvende tutan özel bir şifreleme algoritmasına sahiptir. u şifreleme sistemi MTProto olarakda adlandırılırken Diffie-Hellman anahtar değişimine, 256-bit AES ve RSA şifrelemesine dayandırılmaktadır.
Telegram web neden çalışmıyor?
- İnternetinizi kontrol edin.
- Tarayıcınızı kontrol edin.
- URL engelleme listenizi kontrol edin.
- Telegram desktop'u deneyin.
Telegram'ın masaüstü uygulaması var mı?
Telegram uygulamasını tıpkı mobil cihazlarında olduğu gibi bilgisayarlarınıza indirerek masaüstü sürümünü kullanabilirsiniz. Uygulamayı Android veya iOS işletim sistemine sahip mobil cihazlarınızın yanı sıra PC/Mac/Linux ve masOS işletim sistemine sahip bilgisayarlarda telegram desktop kullanabilirsiniz. Bilgisayarınızda oturum açmak için, telefon numaranızı girmeniz ve Telegram ile telefonunuza gönderilen bir kod almanız yeterlidir.
Masaüstü için Telegram uygulamasını kurma prosedürü MacOS için de aynıdır, ancak Telegram kurulumunu bilgisayar sisteminize göre indirmeniz gerekmektedir. Son derece kolay ve pratik olan Telegram Desktop uygulaması konusunda herhangi bir sorunla karşılaşırsanız, yorum kısmından bizlerle paylaşabilirsiniz.
Önerilen İçerik: En Popüler 17 Telegram Kanalı



